こちらではWordPressをXサーバーからインストールする方法を解説します。 WordPressを立ち上げたらブログ開設まで後少しなので進めていきましょう!! ブログ開設までの流れで
- STEP1のサーバー契約
- STEP2のドメイン取得
- サーバーとドメインの紐づけ
この3点が終わってないとWordpressの立ち上げができませんので必ず終わらせてくださいね! まだSTEP1やSTEP2が終わってない方は、「サーバー契約」や「ドメイン取得」から解説方法に飛べます★</p>
★☆ブログ解説までの流れ☆★
目次
XサーバーからWordpressを立ち上げよう!
↓Xサーバーのサーバーパネルにログインします。  または、 ↓インフォパネルからログインしてサーバーパネルに移動してください。
または、 ↓インフォパネルからログインしてサーバーパネルに移動してください。 
↓
- ①設定対象ドメインでWordpressを立ち上げたいドメインを選ぶ
- ②WordPress簡単インストールをクリック

- ①インストールするドメインを入力
- ②空白でOKです!
- ③運営するブログの名前(後ほど変更可能なのでとりあえずなんでもOK!)
- ④ユーザー名(worpressログインID)
- ⑤パスワード(wordpressパスワード)
- ⑥サイトで使用するメールアドレスを
- ⑦ONのほうで!
- ⑧「自動でデータベースを作成する」にチェック
インストール(確認)クリック ↓ インストール(確定)をクリックしてインストールしましょう!

WordPressにログイン
↓ 下記の内容はWordPressのログインやIDが書かれているので重要です。 URLをクリックしてWordpressにログインしましょう!

↓ WordPressのログイン画面はこちらになります。 
WordPressのログイン画面の開き方がわからなくなった場合は
- http://ドメイン名/wp-admin/
↑のドメイン名のところに、自分の独自ドメインをいれてください。 (例:http://kokoni-domeindayo.com/wp-admin/
ログインできればWordPressの立ち上げが完了です! ブログ開設おめでとうございます(^^) これからブログの中身をカスタマイズしたりして作業しやすい環境を整えていきましょう!



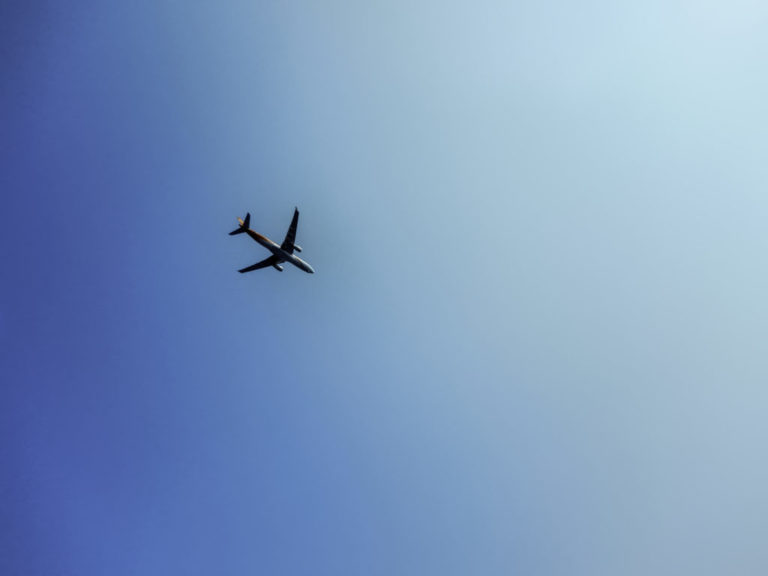

コメント