こちらではWordpressでサイトマップの作成から設定方法を解説していきます。
ブログを作るにあたってサイトマップは必須なので進めていきましょう!!!
今回こちらでは【Google XML Sitemap】のプラグインを利用して解説していきます。
XML Sitemapをインストールする
プラグインで【Google XML Sitemap】をインストールしてください。


Google XML Sitemapの設定方法
管理画面(ダッシュボード内)から【設定】→【XML Sitemap】をクリックする。
↓

基本的な設定
初期設定のままで問題ありませんがチェックしてある場所を確認してください。
↓

Additional Pages
設定必要ありません。
投稿の優先順位
【優先順位を自動的に計算しない】にチェックをいれる
↓

Sitemapコンテンツ
こちらはサイトマップに必要なページだけを含めます。下記のように設定してもらえれば問題ありません。

Excluded Items
設定不要です。
Change Frequencies
どのくらいの頻度で更新する必要があるかの設定部分です。
下記のように設定すれば問題ありません。(必要なものは頻度を多く、あまり必要ではないのは頻度を少なくしています)

優先順位の設定
下記のように設定してください。

ここまできたら設定の更新をお忘れなく!!!!
Google Search Consoleにサイトマップを登録しよう!
Google XML Sitemapの設定が終わったので次はGoogle Search Consoleから
サイトマップを登録していきましょう!
Google Search Consoleにログイン
下記のURLから飛べます。
まだGoogle Search Console(グーグルサーチコンソール)に登録していないかたは
登録を先に済ませてくださいね!

サイトマップに送信する方法
管理画面の【設定】→【XML-Sitemap】からSitemapのURLを調べましょう!

上記の【sitemap.xml】をSearch Consoleに入力して送信します。
マーカーの部分が違う場合は
自分のサイトの通りに入力してくださいね!
↓

送信後に画面を更新して『成功しました』と切り替わったらOKです!!
↓

お疲れ様でした!!!


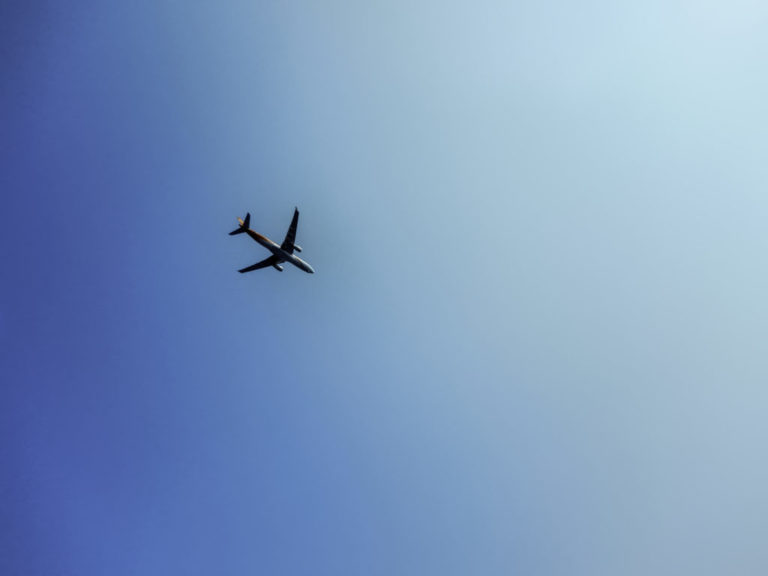

コメント